Git 学习
教程链接: https://www.liaoxuefeng.com/wiki/896043488029600
🍬. 总结
1 | 1. 初始化一个Git仓库,使用 "git init" 命令。 |
🌼. 创建Git仓库
首先创建Git仓库,你可以简单理解成一个目录,这个目录里面的所有文件都可以被Git管理起来,每个文件的修改、删除,Git都能跟踪,以便任何时刻都可以追踪历史,或者在将来某个时刻可以“还原”。
- 在所需要git的文件夹内建立仓库:
- 进入到目标文件夹
- 执行:
git init
- 将文件放到git仓库:
- 用命令
git add test.py告诉git,把文件添加到仓库。 - 用命令
git commit -m "xxx"告诉git,把文件提交到仓库。其中"xxx"输入的是本次提交的说明,可以输入任意内容,但最好有意义,方便从历史记录里找到改动的记录。
- 用命令
- 为什么Git添加文件需要
add,commit一共两步呢?因为commit可以一次提交很多文件,所以你可以多次add不同的文件,比如:
1 | git add file1.txt |
🌼. 修改文件并提交
修改test.py文件内容为:
1 | a = 1 |
运行 git status查看结果:
1 | 位于分支 master |
git status命令可以让我们时刻掌握仓库当前的状态,上面的命令输出告诉我们,test.py被修改过了,但还没有准备提交的修改。
用git diff命令可以查看我们对文件做进行修改的内容:
1 | $ git diff |
然后将test.py提交到仓库:
1 | $ git add test.py |
提交后,我们再用git status命令看看仓库的当前状态:
1 | $ git status |
Git告诉我们当前没有需要提交的修改,而且,工作目录是干净的。
🌼. 版本回退
在之前的几次修改中,我一共提交了三个版本,用git log查看:
1 | $ git log --pretty=oneline |
其中:一大串类似4676b30e...的是commit id(版本号)
新建文件:(空)
修改a=1: a=1
修改2: a=2 b=3
现在,将test.py会退到上一个版本:
首先,Git必须知道当前版本是哪个版本,在Git中,用HEAD表示当前版本,也就是最新的提交4676b30...,上一个版本就是HEAD^,上上一个版本就是HEAD^^,当然往上100个版本写100个^比较容易数不过来,所以写成HEAD~100。
现在,我们要把当前版本修改2回退到上一个版本修改a=1,就可以使用git reset命令:
1 | $ git reset --hard HEAD^ |
看看test.py的内容是不是版本修改a=1:
1 | $ cat test.py |
果然被还原了。
git log查看版本库状态:
1 | $ git log --pretty=oneline |
我们发现修改2不见了。这就相当于我们回到过去,用git log无法查看未来。所以要查看未来要用git reflog
1 | $ git reflog |
如果想回到未来,就执行:
1 | git reset --hard 4676b30 (commit id) |
看看test.py的内容是不是版本修改2:
1 | $ cat test.py |
比如我现在在工作区中新建一个test3.py,然后修改test.py和test2.py的内容,然后将这三个文件都git add到stage区,然后一次性git commit到master区。现在git log如下:
1 | $ git log --pretty=oneline |
然后我将版本回退到understand how stage works:
1 | git reset --hard HEAD^ |
此时,工作区中test3.py文件就不见了,然后test.py和test2.py中的内容都会回退到understand how stage works版本。
也就是说,回退版本,不是对某个文件回退版本,而是对你这一次commit的所有文件进行版本回退
🌼. 暂存区
工作区就是我们能看到的文件;版本库就是.git文件夹
Git的版本库里存了很多东西,其中最重要的就是称为stage的暂存区,还有Git为我们自动创建的第一个分支master,以及指向master的一个指针叫HEAD。
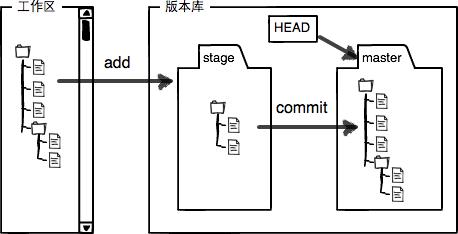
前面讲了我们把文件往Git版本库里添加的时候,是分两步执行的:
第一步是用git add把文件添加进去,实际上就是把文件修改添加到暂存区;
第二步是用git commit提交更改,实际上就是把暂存区的所有内容提交到当前分支。
可以简单理解为,需要提交的文件修改通通放到暂存区,然后,一次性提交暂存区的所有修改。
举例说明:
先对
readme.txt做个修改,比如加上一行内容:1
2
3Git is a distributed version control system.
Git is free software distributed under the GPL.
Git has a mutable index called stage.然后,在工作区新增一个
LICENSE文本文件(内容随便写)。
先用git status查看一下状态:
1 | $ git status |
Git非常清楚地告诉我们,readme.txt被修改了,而LICENSE还从来没有被添加过,所以它的状态是Untracked。
现在,使用两次命令git add,把readme.txt和LICENSE都添加后,用git status再查看一下:
1 | $ git status |
现在,暂存区的状态就变成这样了:
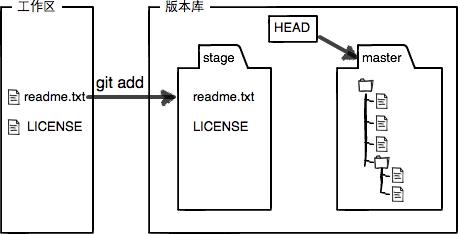
所以,git add命令实际上就是把要提交的所有修改放到暂存区(Stage),然后,执行git commit就可以一次性把暂存区的所有修改提交到分支。
1 | $ git commit -m "understand how stage works" |
一旦提交后,如果你又没有对工作区做任何修改,那么工作区就是“干净”的:
1 | $ git status |
现在版本库变成了这样,暂存区就没有任何内容了:
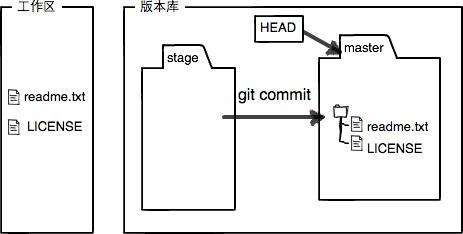
🌼. 撤销修改
1.命令git checkout -- test.py意思就是,把test.py文件在工作区的修改全部撤销,这里有两种情况:
- 一种是
test.py自修改后还没有被放到暂存区,现在,撤销修改就回到和版本库一模一样的状态; - 一种是
test.py已经添加到暂存区后,又作了修改,现在,撤销修改就回到添加到暂存区后的状态。
总之,就是让这个文件回到最近一次git commit或git add时的状态。
2.如果你想把test.py文件在暂存区的修改撤销:
用命令git reset HEAD 可以把暂存区的修改撤销掉(unstage),重新放回工作区:
1 | $ git reset HEAD test.py |
然后在执行git checkout -- test.py就把工作区的修改删除了。
总结:
场景1:当你改乱了工作区某个文件的内容,想直接丢弃工作区的修改时,用命令git checkout -- file。
场景2:当你不但改乱了工作区某个文件的内容,还添加到了暂存区时,想丢弃修改,分两步,第一步用命令git reset HEAD ,就回到了场景1,第二步按场景1操作。
🌼. 删除文件
一般情况下,我们通常直接在文件管理器中把没用的文件删了,或者用rm命令删了:
1 | $ rm test3.py |
这个时候,Git知道你删除了文件,因此,工作区和版本库就不一致了,git status命令会立刻告诉你哪些文件被删除了:
1 | $ git status |
现在你有两个选择,一是确实要从版本库中删除该文件,那就用命令git rm删掉,并且git commit:
1 | $ git rm test3.py |
现在,文件就从版本库中被删除了。
另一种情况是删错了,因为版本库里还有呢,所以可以很轻松地把误删的文件恢复到最新版本:
1 | $ git checkout -- test3.py |
git checkout其实是用版本库里的版本替换工作区的版本,无论工作区是修改还是删除,都可以“一键还原”.
注意:从来没有被添加到版本库就被删除的文件,是无法恢复的!
🌼. 分支管理
分支在实际中有什么用呢?假设你准备开发一个新功能,但是需要两周才能完成,第一周你写了50%的代码,如果立刻提交,由于代码还没写完,不完整的代码库会导致别人不能干活了。如果等代码全部写完再一次提交,又存在丢失每天进度的巨大风险。
现在有了分支,就不用怕了。你创建了一个属于你自己的分支,别人看不到,还继续在原来的分支上正常工作,而你在自己的分支上干活,想提交就提交,直到开发完毕后,再一次性合并到原来的分支上,这样,既安全,又不影响别人工作。
1. 创建与合并分支
Git把每次提交都串成一条时间线,这条时间线就是一个分支。截止到目前,只有一条时间线,在Git里,这个分支叫主分支,即master分支。HEAD严格来说不是指向提交,而是指向master,master才是指向提交的,所以,HEAD指向的就是当前分支。
一开始的时候,master分支是一条线,Git用master指向最新的提交,再用HEAD指向master,就能确定当前分支,以及当前分支的提交点:
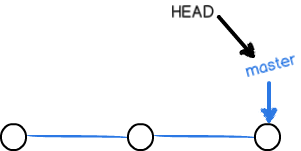
每次提交,master分支都会向前移动一步,这样,随着你不断提交,master分支的线也越来越长。
当我们创建新的分支,例如dev时,Git新建了一个指针叫dev,指向master相同的提交,再把HEAD指向dev,就表示当前分支在dev上:
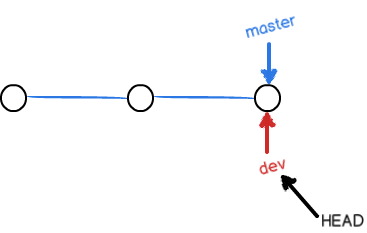
你看,Git创建一个分支很快,因为除了增加一个dev指针,改改HEAD的指向,工作区的文件都没有任何变化!
不过,从现在开始,对工作区的修改和提交就是针对dev分支了,比如新提交一次后,dev指针往前移动一步,而master指针不变:
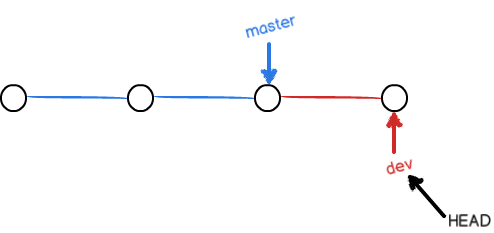
假如我们在dev上的工作完成了,就可以把dev合并到master上。Git怎么合并呢?最简单的方法,就是直接把master指向dev的当前提交,就完成了合并:
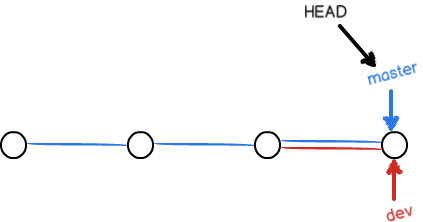
所以Git合并分支也很快!就改改指针,工作区内容也不变!
合并完分支后,甚至可以删除dev分支。删除dev分支就是把dev指针给删掉,删掉后,我们就剩下了一条master分支:
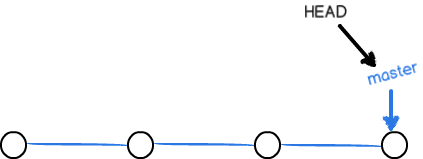
下面开始实战:
首先,我们创建dev分支,然后切换到dev分支:
1 | $ git checkout -b dev |
git checkout命令加上-b参数表示创建并切换,相当于以下两条命令:
1 | $ git branch dev |
然后,用git branch命令查看当前分支:
1 | $ git branch |
git branch命令会列出所有分支,当前分支前面会标一个*号。
然后,我们就可以在dev分支上正常提交,比如对readme.txt做个修改,加上一行:
1 | Creating a new branch is quick. |
然后提交:
1 | $ git add readme.txt |
现在,dev分支的工作完成,我们就可以切换回master分支:
1 | $ git checkout master |
切换回master分支后,再查看一个readme.txt文件,刚才添加的内容不见了!因为那个提交是在dev分支上,而master分支此刻的提交点并没有变:
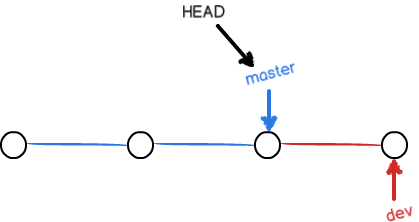
现在,我们把dev分支的工作成果合并到master分支上:
1 | $ git merge dev |
git merge命令用于合并指定分支到当前分支。合并后,再查看readme.txt的内容,就可以看到,和dev分支的最新提交是完全一样的。
注意到上面的Fast-forward信息,Git告诉我们,这次合并是“快进模式”,也就是直接把master指向dev的当前提交,所以合并速度非常快。
当然,也不是每次合并都能Fast-forward,我们后面会讲其他方式的合并。
合并完成后,就可以放心地删除dev分支了:
1 | $ git branch -d dev |
删除后,查看branch,就只剩下master分支了:
1 | $ git branch |
因为创建、合并和删除分支非常快,所以Git鼓励你使用分支完成某个任务,合并后再删掉分支,这和直接在master分支上工作效果是一样的,但过程更安全。
switch:
我们注意到切换分支使用git checkout ,而前面讲过的撤销修改则是git checkout -- ,同一个命令,有两种作用,确实有点令人迷惑。
实际上,切换分支这个动作,用switch更科学。因此,最新版本的Git提供了新的git switch命令来切换分支:
创建并切换到新的dev分支,可以使用:
1 | $ git switch -c dev |
直接切换到已有的master分支,可以使用:
1 | $ git switch master |
使用新的git switch命令,比git checkout要更容易理解。
2. 解决冲突
人生不如意之事十之八九,合并分支往往也不是一帆风顺的。
准备新的feature1分支,继续我们的新分支开发:
1 | $ git checkout -b feature1 |
修改readme.txt最后一行,改为:
1 | Creating a new branch is quick AND simple. |
在feature1分支上提交:
1 | $ git add readme.txt |
切换到master分支:
1 | $ git checkout master |
Git还会自动提示我们当前master分支比远程的master分支要超前1个提交。
在master分支上把readme.txt文件的最后一行改为:
1 | Creating a new branch is quick & simple. |
提交:
1 | $ git add readme.txt |
现在,master分支和feature1分支各自都分别有新的提交,变成了这样:
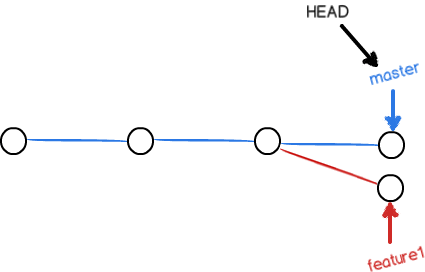
这种情况下,Git无法执行“快速合并”,只能试图把各自的修改合并起来,但这种合并就可能会有冲突,我们试试看:
1 | $ git merge feature1 |
果然冲突了!Git告诉我们,readme.txt文件存在冲突,必须手动解决冲突后再提交。git status也可以告诉我们冲突的文件:
1 | $ git status |
我们可以直接查看readme.txt的内容:
1 | Git is a distributed version control system. |
Git用<<<<<<<,=======,>>>>>>>标记出不同分支的内容,我们修改如下后保存:
1 | Creating a new branch is quick and simple. |
再提交:
1 | $ git add readme.txt |
现在,master分支和feature1分支变成了下图所示:
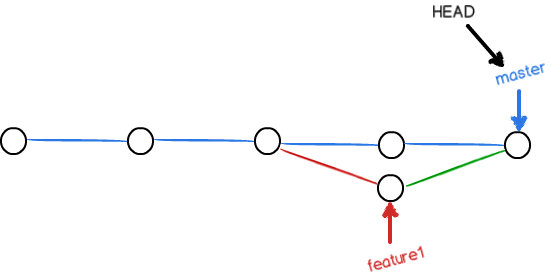
用带参数的git log也可以看到分支的合并情况:
1 | $ git log --graph --pretty=oneline --abbrev-commit |
最后,删除feature1分支:
1 | $ git branch -d feature1 |
工作完成。
3. 分支策略
在实际开发中,我们应该按照几个基本原则进行分支管理:
首先,master分支应该是非常稳定的,也就是仅用来发布新版本,平时不能在上面干活;
那在哪干活呢?干活都在dev分支上,也就是说,dev分支是不稳定的,到某个时候,比如1.0版本发布时,再把dev分支合并到master上,在master分支发布1.0版本;
你和你的小伙伴们每个人都在dev分支上干活,每个人都有自己的分支,时不时地往dev分支上合并就可以了。
所以,团队合作的分支看起来就像这样:
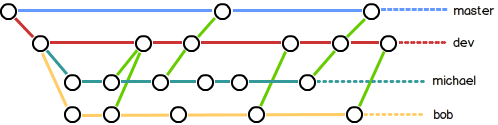
4. git stash 暂存分支内容
软件开发中,bug就像家常便饭一样。有了bug就需要修复,在Git中,由于分支是如此的强大,所以,每个bug都可以通过一个新的临时分支来修复,修复后,合并分支,然后将临时分支删除。
当你接到一个修复一个代号101的bug的任务时,很自然地,你想创建一个分支issue-101来修复它,但是,等等,当前正在dev上进行的工作还没有提交:
1 | $ git status |
并不是你不想提交,而是工作只进行到一半,还没法提交,预计完成还需1天时间。但是,必须在两个小时内修复该bug,怎么办?**为什么不能直接新建一个分支去修复bug? 总的来说,就是,在分支下进行的工作,如果不commit的话,回到master,就会显示出你在分支下你添加的工作。这个时候,你在master下修改完bug提交后,正在分支进行的工作也会提交了。为了避免这个情况,你就在分支下,git stash将工作隐藏,这个时候,切换到master时候,修改了bug,提交。分支的内容不会被提交上去。git stash还有一个作用,就是一些情况下,不提交就切换分支,会切换失败,贮藏一下再切换,就没问题了 **
幸好,Git还提供了一个stash功能,可以把当前工作现场“储藏”起来,等以后恢复现场后继续工作:
1 | $ git stash |
现在,用git status查看工作区,就是干净的(除非有没有被Git管理的文件),因此可以放心地创建分支来修复bug。
首先确定要在哪个分支上修复bug,假定需要在master分支上修复,就从master创建临时分支:
1 | $ git checkout master |
现在修复bug,需要把“Git is free software …”改为“Git is a free software …”,然后提交:
1 | $ git add readme.txt |
修复完成后,切换到master分支,并完成合并,最后删除issue-101分支:
1 | $ git checkout master |
太棒了,原计划两个小时的bug修复只花了5分钟!现在,是时候接着回到dev分支干活了!
1 | $ git checkout dev |
工作区是干净的,刚才的工作现场存到哪去了?用git stash list命令看看:
1 | $ git stash list |
工作现场还在,Git把stash内容存在某个地方了,但是需要恢复一下,有两个办法:
一是用git stash apply恢复,但是恢复后,stash内容并不删除,你需要用git stash drop来删除;
另一种方式是用git stash pop,恢复的同时把stash内容也删了:
1 | $ git stash pop |
再用git stash list查看,就看不到任何stash内容了:
1 | $ git stash list |
你可以多次stash,恢复的时候,先用git stash list查看,然后恢复指定的stash,用命令:
1 | $ git stash apply stash@{0} |
在master分支上修复了bug后,我们要想一想,dev分支是早期从master分支分出来的,所以,这个bug其实在当前dev分支上也存在。
那怎么在dev分支上修复同样的bug?重复操作一次,提交不就行了?
有木有更简单的方法?
有!
同样的bug,要在dev上修复,我们只需要把4c805e2 fix bug 101这个提交所做的修改“复制”到dev分支。注意:我们只想复制4c805e2 fix bug 101这个提交所做的修改,并不是把整个master分支merge过来。
为了方便操作,Git专门提供了一个cherry-pick命令,让我们能复制一个特定的提交到当前分支:
1 | $ git branch |
Git自动给dev分支做了一次提交,注意这次提交的commit是1d4b803,它并不同于master的4c805e2,因为这两个commit只是改动相同,但确实是两个不同的commit。用git cherry-pick,我们就不需要在dev分支上手动再把修bug的过程重复一遍。
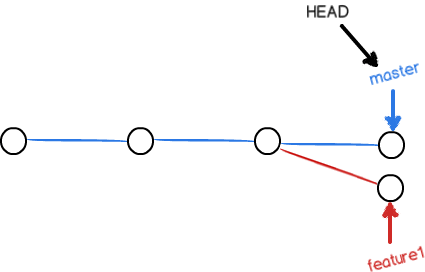
5. 多人协作
当你从远程仓库克隆时,实际上Git自动把本地的master分支和远程的master分支对应起来了,并且,远程仓库的默认名称是origin。
要查看远程库的信息,用git remote:
1 | $ git remote |
或者,用git remote -v显示更详细的信息:
1 | $ git remote -v |
上面显示了可以抓取和推送的origin的地址。如果没有推送权限,就看不到push的地址。
推送分支
推送分支,就是把该分支上的所有本地提交推送到远程库。推送时,要指定本地分支,这样,Git就会把该分支推送到远程库对应的远程分支上:
1 | $ git push origin master |
如果要推送其他分支,比如dev,就改成:
1 | $ git push origin dev |
但是,并不是一定要把本地分支往远程推送,那么,哪些分支需要推送,哪些不需要呢?
master分支是主分支,因此要时刻与远程同步;dev分支是开发分支,团队所有成员都需要在上面工作,所以也需要与远程同步;- bug分支只用于在本地修复bug,就没必要推到远程了,除非老板要看看你每周到底修复了几个bug;
- feature分支是否推到远程,取决于你是否和你的小伙伴合作在上面开发。
总之,就是在Git中,分支完全可以在本地自己藏着玩,是否推送,视你的心情而定!
抓取分支
多人协作时,大家都会往master和dev分支上推送各自的修改。
现在,模拟一个你的小伙伴,可以在另一台电脑(注意要把SSH Key添加到GitHub)或者同一台电脑的另一个目录下克隆:
1 | $ git clone git@github.com:michaelliao/learngit.git |
当你的小伙伴从远程库clone时,默认情况下,你的小伙伴只能看到本地的master分支。不信可以用git branch命令看看:
1 | $ git branch |
现在,你的小伙伴要在dev分支上开发,就必须创建远程origin的dev分支到本地,于是他用这个命令创建本地dev分支:
1 | $ git checkout -b dev origin/dev |
现在,他就可以在dev上继续修改,然后,时不时地把dev分支push到远程:
1 | $ git add env.txt |
你的小伙伴已经向origin/dev分支推送了他的提交,而碰巧你也对同样的文件作了修改,并试图推送:
1 | $ cat env.txt |
推送失败,因为你的小伙伴的最新提交和你试图推送的提交有冲突,解决办法也很简单,Git已经提示我们,先用git pull把最新的提交从origin/dev抓下来,然后,在本地合并,解决冲突,再推送:
1 | $ git pull |
git pull也失败了,原因是没有指定本地dev分支与远程origin/dev分支的链接,根据提示,设置dev和origin/dev的链接:
1 | $ git branch --set-upstream-to=origin/dev dev |
再pull:
1 | $ git pull |
这回git pull成功,但是合并有冲突,需要手动解决,解决的方法和分支管理中的解决冲突完全一样。解决后,提交,再push:
1 | $ git commit -m "fix env conflict" |
因此,多人协作的工作模式通常是这样:
- 首先,可以试图用
git push origin推送自己的修改; - 如果推送失败,则因为远程分支比你的本地更新,需要先用
git pull试图合并; - 如果合并有冲突,则解决冲突,并在本地提交;
- 没有冲突或者解决掉冲突后,再用
git push origin推送就能成功!
如果git pull提示no tracking information,则说明本地分支和远程分支的链接关系没有创建,用命令git branch --set-upstream-to origin/。
这就是多人协作的工作模式,一旦熟悉了,就非常简单。
🌼. 公司方法
1 | push代码: |